こんにちは、なちょ(@tasogarenai)です。
今回はせっかくWordpressをやっているので、それっぽい記事も書きたいなと思いまして。
(当サイトはWordpressで構築しているブログサイトです)
そういう趣旨での、まさにタイトル通り、wordpressのおすすめのプラグインの紹介記事になります!ただ単におすすめを列挙するのではなく、使用感などは記載しております。
WordPressのプラグインとは?
WordPressのプラグインは、WordPressの機能を拡張するための追加ツールです。プラグインは、WordPressのコア機能に対して機能や機能の改善を追加する役割を果たします。これにより、ユーザーは独自のウェブサイトやブログを作成し、機能や外観をカスタマイズすることができます。
要するに、欲しい機能を後から追加する為のツールです。では、早速本題に入っていきたいと思います。
必須のWordPressプラグインおすすめ5選
まずはかなりおすすめ出来るであろう、と言うか、ほぼ必須になってくるであろうプラグインのご紹介をさせていただきます。
Contact Form 7【問い合わせフォーム】
シンプルで柔軟性の高い問い合わせフォーム作成プラグインです。直感的なインターフェースでカスタマイズが容易です。複数のフォームを管理でき、メール送信やファイルアップロードにも対応しています。
無料で使用可能で、多言語対応も充実しています。スパム対策機能も備えており、セキュリティ面でも安心です。拡張性が高く、他のプラグインと連携することで機能を追加できます。WordPressサイトの標準的な問い合わせフォームプラグインとして広く使用されています。

EWWW Image Optimizer【画像軽量化】
画像最適化に特化したプラグインです。JPG、PNG、GIF、PDFなど多様な形式に対応し、サイトのパフォーマンス向上に貢献します。無料版でも十分な機能があり、有料版ではさらに高度な最適化が可能です。
既存の画像の一括最適化や、アップロード時の自動最適化に対応しています。WebP形式への変換も可能で、モバイル対応にも優れています。使いやすいインターフェースで、初心者でも簡単に導入できます。

XML Sitemap Generator for Google【サイトマップの作成】
SEO対策に効果的なXMLサイトマップを自動生成するプラグインです。ページ、投稿、カスタム投稿タイプ、タクソノミーなど、サイト内のあらゆるコンテンツをサイトマップに含められます。
検索エンジンへの自動通知機能も備えており、新しいコンテンツの迅速なインデックスに貢献します。カスタマイズ性が高く、除外設定や優先度の調整が可能です。無料で使用でき、大規模サイトにも対応しています。
ただ、サイトマップはプラグインを使用せずに構築することもできますので、わざわざプラグインを使うのかどうかは、サイト運営者の考えによります。筆者は2サイト運営しており、別サイトでは違う方法でサイトマップを構築していますが、当サイトでは当プラグインを使用中です。

Akismet Anti-Spam: Spam Protection【スパム対策】
WordPressの公式アンチスパムプラグインです。コメントやトラックバックのスパムを自動的に検出・削除します。膨大なデータベースを活用し、高精度でスパムを識別します。誤検知を防ぐ学習機能も搭載しています。
管理画面でスパムの履歴確認や手動での承認・削除も可能です。個人利用は無料、商用サイトは有料プランが必要です。設定が簡単で、有効化するだけで機能し、管理者の負担を大幅に軽減します。
と説明すると何か小難しそうですが、単にスパム対策になるんだと考えて大丈夫です。怪しいコメントは公開前にサクッと削除しちゃいましょう。
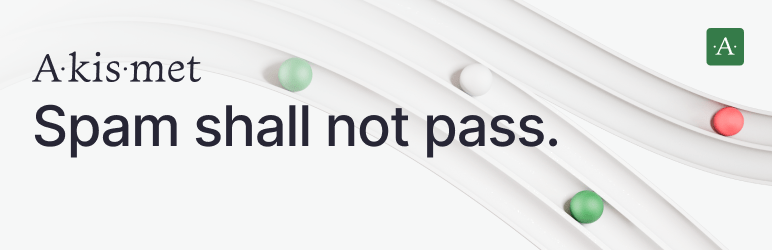
WP Multibyte Patch【文字化け対策】
日本語WordPressサイトの運用に欠かせないプラグインです。文字化けの防止、日本語ファイル名の正常化、検索機能の改善など、日本語特有の問題に対応します。投稿タイトルや本文の文字数制限の調整、抜粋の適切な処理にも対応しています。
設定画面はなく、有効化するだけで機能します。無料で使用可能で、日本語サイトの基本的なプラグインとして広く普及しています。常に最新のWordPressバージョンに対応するよう更新されています。当サイトでも使用中です。
あると便利なWordPressプラグイン7選
次は、必須ではないですが、あると便利なプラグインもご紹介していきます。
BackWPup【バックアップ】
バックアップに特化した多機能プラグインです。データベース、ファイル、プラグイン、テーマなど、サイト全体のバックアップを作成できます。クラウドストレージへの直接保存やスケジュール機能により、自動バックアップを実現します。
無料版と有料版があり、有料版ではより高度な機能や暗号化オプションが利用可能です。サイトの復元も容易で、データ損失リスクを大幅に軽減します。定期的なバックアップを自動化し、サイト管理者の負担を軽減する信頼性の高いツールです。
具体的には、サーバーお引っ越ししたいなぁ~とか、サイトを弄ってておかしくなっちゃった!等の不慮の事態に備えてのものです。備えあれば憂いなし、まさにそういう感じです。
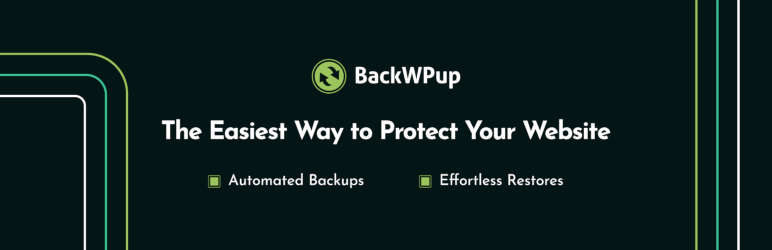
Broken Link Checker【リンク切れチェック】
リンク切れを自動検出し修正するプラグインです。サイト内の全リンクをスキャンし、破損したリンクを特定します。見つかったリンク切れは管理画面で一覧表示され、直接編集や削除が可能です。
外部リンク、内部リンク、画像リンクなど、あらゆるタイプのリンクに対応します。スケジュール機能で定期的なチェックを自動化し、常に最新の状態を維持します。SEOにも貢献し、ユーザー体験を向上させる重要なメンテナンスツールです。
リンク切れは普通に考えても気持ち良いものじゃないですからね。早期発見に越したことはないのです。
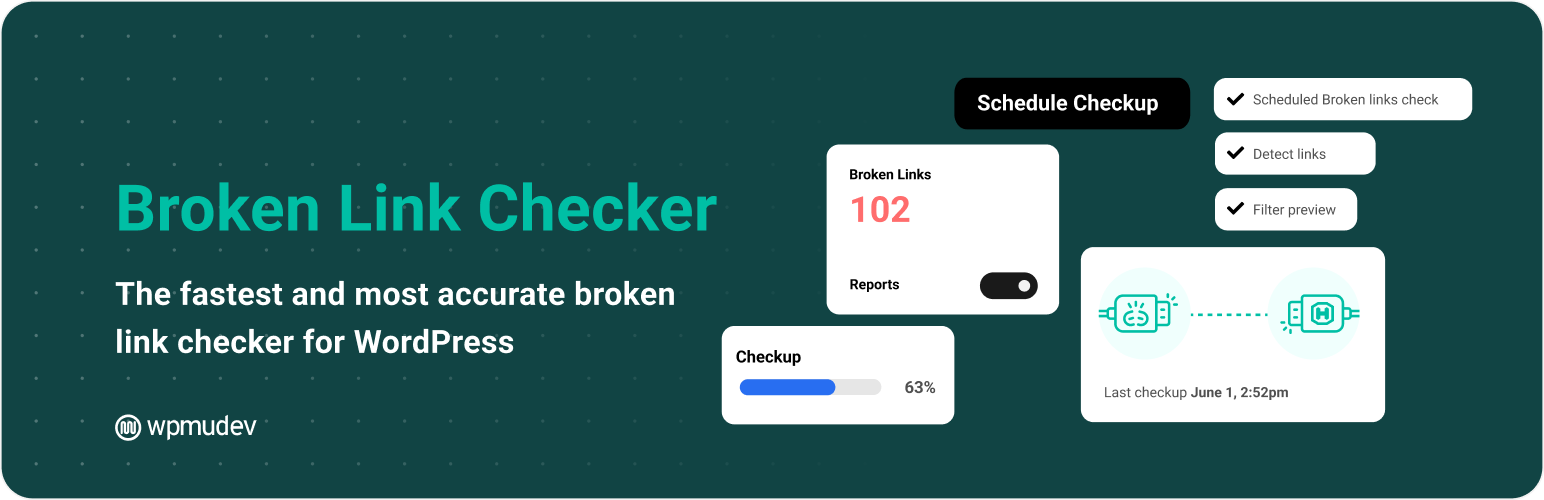
Site Kit by Google【Googleツール連携】
Googleの公式WordPressプラグインです。Google Analytics、Search Console、AdSense、PageSpeed Insightsなど、複数のGoogleサービスをWordPressダッシュボードに統合します。
設定が簡単で、技術的な知識がなくても利用可能です。サイトのパフォーマンス、トラフィック、収益などの重要なデータを一箇所で確認できます。最新のGoogleツールとの互換性が保証され、常に最新の分析機能を利用可能です。無料で使用でき、サイト運営の効率化に貢献します。
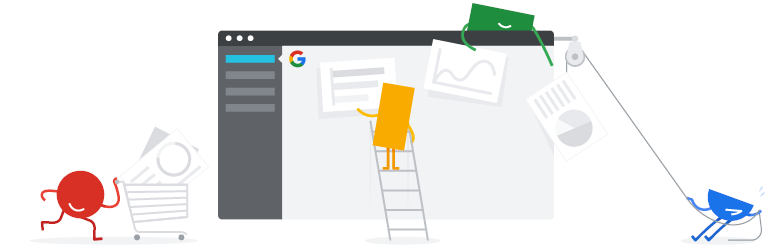
Table of Contents Plus【目次の作成】
記事の目次を自動生成するプラグインです。長文記事の可読性を向上させ、ユーザーナビゲーションを改善します。見出しタグを基に階層構造の目次を作成し、クリッカブルなリンクで各セクションに直接ジャンプ可能です。
デザインのカスタマイズや表示条件の設定が可能で、サイトのデザインに合わせて調整できます。SEO対策としても有効で、記事構造の明確化に貢献します。無料で使用でき、長文コンテンツを扱うブログやニュースサイトに特に有用です。
ただ、使用するWordpressのテーマによってはわざわざ導入する必要はなく(標準で目次機能が実装されているテーマも多いです)、見た目の好みという点でもご自分にとって必要なのか不必要なのかは一考の余地あり、です。
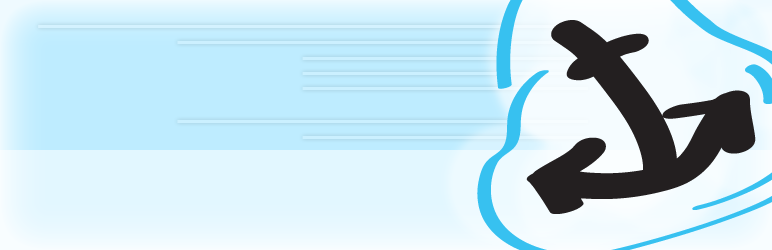
WordPress Popular Posts【人気記事ランキングの作成】
人気記事を表示するための多機能プラグインです。閲覧数、コメント数、または独自のアルゴリズムに基づいて人気記事をランキング表示します。ウィジェット、ショートコード、PHPコードでの表示に対応し、柔軟なカスタマイズが可能です。
キャッシュ機能でサーバー負荷を軽減し、大規模サイトでも安定して動作します。デザインのカスタマイズや表示期間の設定も可能です。無料版と有料版があり、有料版ではより高度な機能やサポートが提供されます。
要するに、PCでウェブサイトを見た時に、よく右のサイドメニューにある「人気記事」の項目を作るプラグインです。PVを表示することもできますし、PVを隠したままでランキングを掲載することも可能です。
ただしこのプラグイン、重いことでも有名です。テーマに同機能が実装されていることもありますし、本当にあなたのウェブサイトにとって必要なのかどうか、慎重に考えてみるのも良いかもしれません。
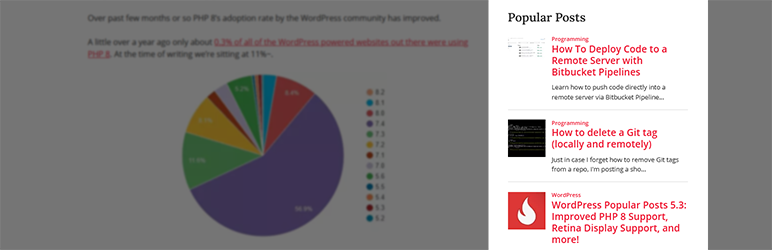
Yoast Duplicate Post【記事の複製】
記事や固定ページを簡単に複製できるプラグインです。新規投稿の作成時間を短縮し、テンプレート記事の作成や既存コンテンツの更新に便利です。複製時にタイトル、スラッグ、日付などをカスタマイズ可能です。
権限設定により、特定のユーザーロールのみに複製機能を制限できます。「書き直して再公開」機能で、公開中の記事を非公開にせずに更新作業が可能です。無料で使用でき、コンテンツ制作のワークフローを大幅に改善します。
例えば、自分なりの記事の書き方、構成を確立できれば、以前の記事を当プラグインで複製し、必要な変更を加えるだけで公開することができます。いつもゼロから記事を構成するのと、ある程度の形が出来上がっている状態で内容だけ変更をするのとでは、かかる手間も時間も段違いで短縮できますね。当サイトでも使用中です。
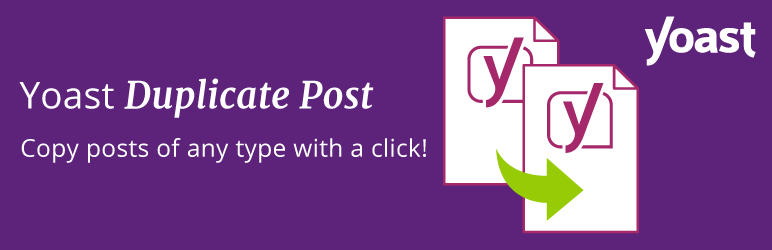
Flexible Table Block【テーブル表の拡張】
WordPressのブロックエディタ用のカスタムテーブルブロックです。セルの結合・分割、柔軟なスタイリング、高度なUIコントロールなど、多彩な機能を提供します。レスポンシブデザインに対応し、モバイル表示時の挙動をカスタマイズ可能です。
テーブル、セル、キャプションごとに詳細なスタイル設定が可能です。直感的な操作で複雑なテーブルも簡単に作成できます。無料で使用でき、データ表示や比較表など、様々な用途に対応する柔軟性の高いテーブル作成ツールです。

WordPressプラグインの導入方法4ステップ
プラグインの検索とインストール
WordPressの管理画面から左メニュー「プラグイン」(下記画像①)を選択し、プラグインの追加画面(下記画像②クリックで追加画面に行きます)に移動します。
ここで、導入したいプラグインの名前やキーワードを検索ボックスに入力します(下記画像③)。該当するプラグインが表示されたら、インストールボタン(今すぐインストール)をクリックしてプラグインをインストールします。
プラグインの有効化
プラグインがインストールされたら、今すぐインストールボタンが有効化ボタンに変わりますので、有効化ボタンをクリックしてプラグインを有効化します。有効化すると、プラグインの機能が利用可能になります。
プラグインの設定
有効化されたプラグインは、通常、WordPressのメニューやサイドバーに追加された項目でアクセスできます。プラグインの設定ページに移動し、必要な設定やオプションを構成します。
各プラグインによって設定方法やオプションは異なるので、ドキュメンテーションやガイドを参照すると良いでしょう。または、グーグル検索などを用いて、おすすめの設定を調べてみて下さい。
プラグインの利用
プラグインが正常に設定されたら、ウェブサイト上でその機能を利用できます。プラグインが有効化されている限り、その機能は生きていると思ってください。プラグインが提供する特定の機能やツールを使用して、ウェブサイトをカスタマイズしたり、新しい機能を追加したりすることができます。
プラグインの導入時に考慮すべき注意点の解説
色々と利便性が増すプラグインですが、その導入時には以下の注意点を考慮する必要があります。
プラグインの導入は最低限にしておく
プラグインはあなたのウェブサイトに便利な機能を提供しますが、過剰なプラグインの導入はウェブサイトのパフォーマンスやセキュリティに悪影響を与える可能性があります。必要最低限のプラグインのみを導入し、適切に管理することが重要です。主観ですが、7~10個くらいに収まってれば良いのかなぁと思っています。
WordPressテーマとの相性を確認しておく
プラグインを導入する前に、使用しているWordPressテーマとの相性を確認しておくことが重要です。一部のプラグインは特定のテーマとの組み合わせで問題が発生する場合があります。事前に相性を確認し、互換性のあるプラグインを選択しましょう。
この辺りは「使用しているテーマ」+「プラグイン名」+相性などで検索をかければ、ある程度の情報は簡単に手に入るので、皆々さまの状況によって調べてみて下さい。
長期間更新されていないプラグインは入れない
プラグインは定期的にメンテナンスやアップデートが行われる必要があります。Wordpress本体が日々進化していきますので、プラグイン側もそれに合わせて進化していかないといけないわけです。
長期間更新されていないプラグインは、セキュリティ上のリスクや互換性の問題を引き起こす可能性があります。信頼性のある開発者や頻繁なアップデートが行われているプラグインを選択しましょう。
不要なプラグインは無効化ではなく削除
使用していないプラグインは、無効化するだけでなく完全に削除することをおすすめします。不要なプラグインはウェブサイトのパフォーマンスを低下させる可能性があります。必要のないプラグインは削除し、ウェブサイトを軽量化しましょう。
アップデートは行っておく
プラグインの開発者は、セキュリティの問題やバグの修正、新機能の追加などのために定期的なアップデートを提供します。ウェブサイトの安全性とパフォーマンスを維持するためにも、プラグインのアップデートを定期的に行うことが重要です。
ただし、お使いのWordpressのバージョンによって、または状況的に即アップデートは行わず、様子見をすることも重要です。例えば、Wordpress本体含め、新バージョンに不具合や思わぬ事故は付き物なんだという考えは常に持っていたいです。
WordPressのおすすめプラグイン紹介! まとめ
WordPressプラグインは、ウェブサイトの機能拡張やカスタマイズに役立つ重要なツールです。ただし、プラグインの導入には注意が必要であり、必要最低限のプラグインのみを選択し、相性やセキュリティの面を考慮することが重要です。また、プラグインの正しい導入手順を実行し、定期的なアップデートを行うことで、ウェブサイトの安全性とパフォーマンスを維持しましょう。
この記事を読んで下さっている方で、実際にWordpressで構築したブログサイトを運営なさっている方にとって、そのサイトは大切な財産です。適切なプラグインの構築で適切な状態に持っていき、大切に育てていきたいものですよね。
では、今回はここまでです。
目を通して頂き、ありがとうございました。






コメント